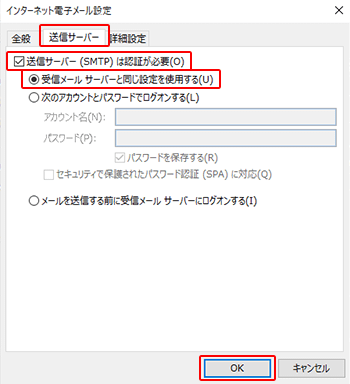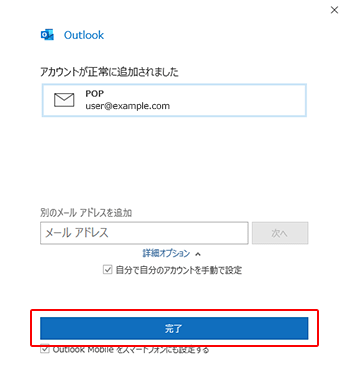■Outlook 2019(Outlook 365)での自社ドメインメール設定について
こちらは、メールをご利用者様ご自身での作業となります。
お手数お掛けしますがよろしくお願いします。
まず、パソコンでOutlookの画面を表示させます。
1.Outlookを起動
Outlookを立ち上げ、「ファイル」をクリックします。
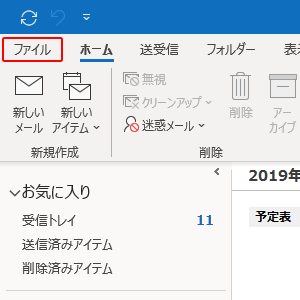
「アカウントの追加」をクリックします。
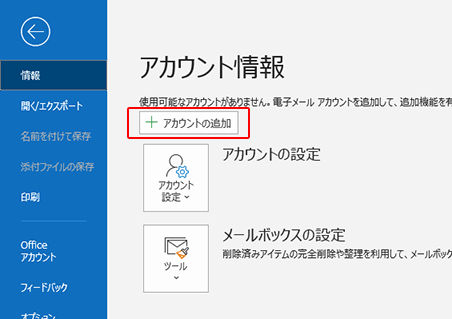
メールアドレス(自社ドメインのメールアドレス)を入力し、「詳細オプション」をクリック。
「自分で自分のアカウントを手動で設定」にチェックを入れ、接続ボタンを押してください。
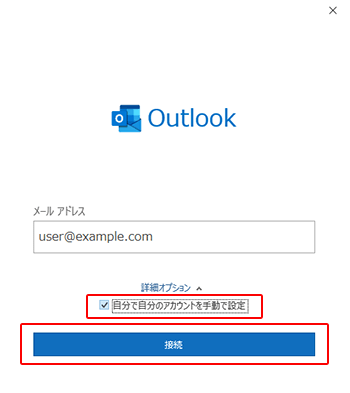
2.「アカウントの種類」をクリック
アカウントの種類を「POP」をクリックします。(IMAPを使用したい場合はお知らせ下さい。こちらはPOPでの設定方法です)
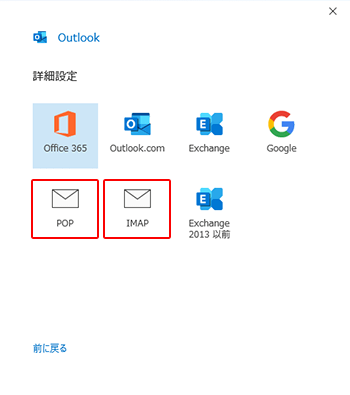
3.「アカウントの設定」
アカウントの設定情報を入力します。入力後は「次へ」をクリックします。
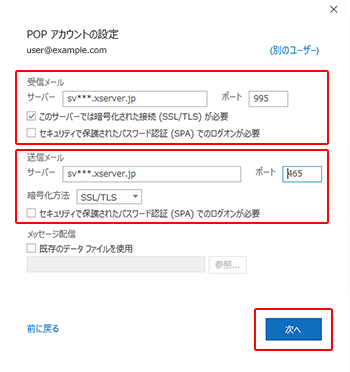
受信メール
| サーバー | 事前にお知らせした「受信メール(POP)サーバー |
| ポート | 995 |
| このサーバーは暗号化された接続(SSL/TLS)が必要 | チェック 【あり】 |
| セキュリティで保護されたパスワード認証(SPA)でのログオンが必要 | チェック 【なし】 |
送信メール
| サーバー | 事前にお知らせした「送信メール(SMTP)サーバー |
| ポート | 465 |
| 暗号化方法 | SSL/TLS |
| セキュリティで保護されたパスワード認証(SPA)でのログオンが必要 | チェック 【なし】 |
4.「パスワードの入力」
パスワード(別途事前にお知らせしたパスワード)を入力し、「接続」をクリックします。
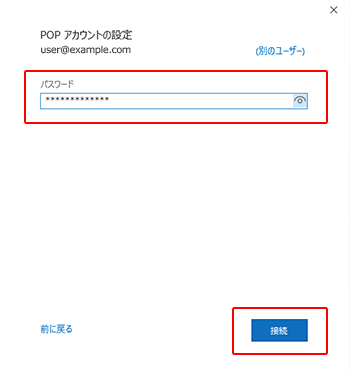
SMTP認証設定方法
1.「ファイル」をクリック
メイン画面の「ファイル」をクリックします。
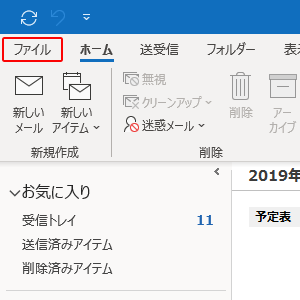
2.「アカウント設定」をクリック
「アカウント設定」のメニュー内にある、「プロファイルの管理(O)」をクリックします。
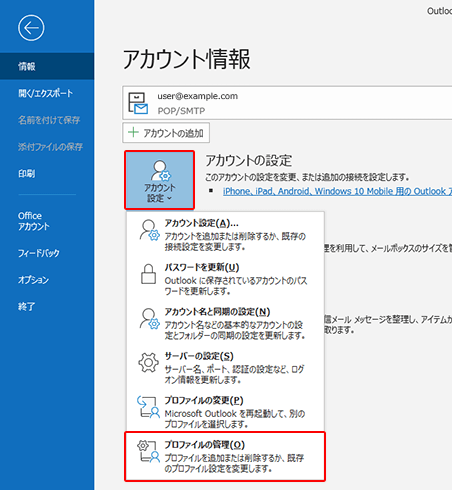
3.「変更」をクリック
メールアドレスを選択して「変更」をクリックします。
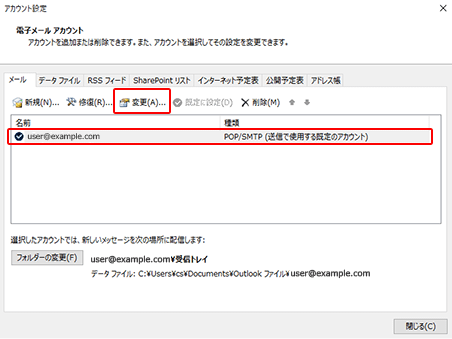
4.「詳細設定」をクリック
「詳細設定(M)」をクリックします。
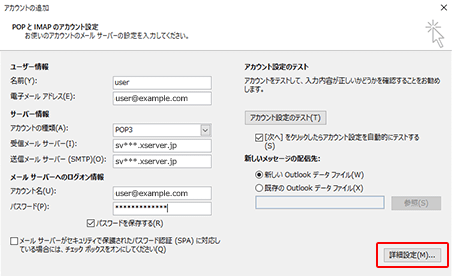
5.「送信サーバー」タブをクリック
「送信サーバー」タブをクリックします。
「送信サーバー(SMTP)は認証が必要(O)」と、「受信メールサーバーと同じ設定を使用する(U)」の2か所にチェックが入っていることを確認し、「OK」をクリックします。